Case départ#
Cette page décrit comment accéder au matériel pédagogique (cours, TP) avec les logiciels requis pour travailler dessus interactivement.
Résumé si vous connaissez déjà la procédure
Avec le service MyDocker, depuis tout ordinateur ou tablette connectée à Internet
Ouvrez le tableau de bord du cours.
Alternative : sur les ordinateurs des salles de TP
Ouvrez un terminal.
Si vous ne l’avez pas encore fait, téléchargez le répertoire de travail :
git clone https://gitlab.dsi.universite-paris-saclay.fr/L1InfoInitiationScienceDonnees/ComputerLab.git ~/IntroScienceDonnees
Allez dans le répertoire de travail :
cd ~/IntroScienceDonnees
Le script
./course.pyqu’il contient permet de télécharger, valider, ou déposer les devoirs et de lancer Jupyter. Consultez la documentation avec la commande suivante :./course.py
Alternative : avec le service JupyterHub@Paris-Saclay
Authentifiez-vous sur JupyterHub@Paris-Saclay;
Ouvrez le tableau de bord du cours.
Alternativement, vous pouvez ouvrir un terminal et procéder comme ci-dessus.
Alternative : sur votre machine personnelle, en local
Suivez les instructions pour installer les logiciels. Puis procédez comme dans l”Option 1: Sur les ordinateurs des salles de TP.
Alternative : Accès à distance aux salles de TP (pour les plus expérimentés)
Voir ci-dessous.
Généralités#
Chaque semaine, vous téléchargerez un devoir, c’est-à-dire un
répertoire contenant le matériel pédagogique: sujet de TD, de TP,
éventuellement documents de cours. En semaine 1, ce sera le devoir
Semaine1 qui ira dans le répertoire ~/IntroScienceDonnees/Semaine1. Il
y aura aussi un devoir pour le projet.
Vous déposerez ensuite régulièrement votre devoir. Cela aura pour effet de sauvegarder votre travail sur la forge logicielle GitLab de l’université. Cela vous permettra de le transférer ensuite facilement entre les différents endroits où vous travaillerez dessus (sur MyDocker ou en local). Le dépôt vous permettra également d’obtenir un retour automatique sur votre travail.
Cela permettra aussi à vos enseignants de se faire une idée de l’avancement général du groupe car ils peuvent ainsi récupérer vos devoirs. Cela pourra servir pour des TP notés (vous serez prévenu à l’avance par votre enseignant de TP).
Le matériel pédagogique est disponible pour tous, inscrits officiellement au cours ou auditeurs libres. En revanche, le dépôt sur la forge GitLab de l’Université Paris-Saclay n’est possible que pour les étudiants et personnels de l’université.
Travo, innovation et expérimentation pédagogique
Cette gestion des devoirs via GitLab est une innovation menée depuis
la rentrée 2020 en collaboration avec des collègues de l’université et
de Montréal et inspirée notamment des «GitHub ClassRoom» avec le
développement d’un outil, Travo,
sur lequel est basé la commande info-111. Elle apporte de nombreux
avantages: validation automatique sur votre travail, premiers contact
avec les outils collaboratifs, etc.
Travo est en développement
agile
constant. Chaque nouveauté est motivée par un besoin pour mieux vous
servir, et vous êtes les premiers à en bénéficier. En retour, nos TPs
sont autant d’occasions pour nous pour observer et évaluer
l”expérience
utilisateur.
Plus généralement, nous explorons sans cesse dans ce cours les frontières de ce que les outils actuels peuvent offrir (ou pas!) pour l’enseignement. À l’occasion des nouveautés peuvent sortir un peu brûlantes du four et présenter des imperfections; signalez-les nous et nous les corrigerons dans la foulée ou ferons remonter le signalement aux développeurs des outils!
Instructions#
Étape 0 : pour les redoublants#
Attention
La première fois que vous travaillerez sur ce cours sur les ordinateurs des salles de TP et la première fois que vous travaillerez sur le service JupyterHub, vous devrez déplacer vos devoirs de l’an dernier afin qu’ils ne se mélangent pas avec ceux de cette année.
Dans les instructions ci-dessous, avant d’ouvrir le tableau de bord, ouvrez un terminal, et tapez les commandes suivantes :
mkdir -p 2022-2023
mv IntroScienceDonnees 2022-2023
En cas de doute, demandez à votre enseignant.
Étape 1 : Accéder à l’environnement de travail#
Pour travailler sur les devoirs, vous avez plusieurs options, listées ci-dessous par ordre décroissant de préférence.
Avec le service MyDocker (recommandé)
Ouvrez le tableau de bord du cours.
Vous devrez cliquer sur «Connexion avec le CAS», vous authentifier avec vos identifiants Adonis, confirmer le consentement de partage de quelques attributs à myDocker, puis cliquer sur «Demander un environnement» et «Connexion à l’interface».
Alternative pour les CPES : avec JupyterLite
Suivez ce lien
Danger
Vous obtenez ainsi un environnement Jupyter temporaire; toutes vos données seront effacées lorsque vous la fermerez. Vous devrez donc télécharger vos carnets en fin de séance.
Alternative : sur les ordinateurs des salles de TP
Utiliser les logiciels installés en local, sous Linux.
Démarrez votre ordinateur en choisissant Linux ou Ubuntu (et non Windows) lorsque cela est demandé au démarrage.
Ouvrez un terminal. Pour cela vous pouvez utiliser le menu principal du système (bouton tout en bas à gauche de l’écran) et cliquer sur « Terminal ».
Si vous ne l’avez pas encore fait, téléchargez le répertoire de travail pour ce cours :
git clone https://gitlab.dsi.universite-paris-saclay.fr/L1InfoInitiationScienceDonnees/ComputerLab.git ~/IntroScienceDonnees
Allez dans le répertoire de travail :
cd ~/IntroScienceDonnees
Lancez Jupyter :
./course.py jupyter lab
Ouvrez le carnet
tableau_de_bord.md.
Alternative : avec le service JupyterHub@Paris-Saclay
Ouvrez la page de connexion du service JupyterHub@Paris-Saclay et cliquez sur «Se connecter». Dans la boîte de sélection d’établissement, tapez
Saclaypuis sélectionnezUniversité Paris-Saclay. Utilisez votre identifiant prenom.nom et votre mot de passe de l’université (Adonis).Si vous avez pu vous connecter, c’est tout bon, vous pouvez fermer l’onglet de votre navigateur. Sinon, prévenez votre enseignant.
Ouvrez le tableau de bord du cours.
Alternative : sur votre machine personnelle, en local
Suivez les instructions pour installer les logiciels. Puis procédez comme dans l”Option 1: Sur les ordinateurs des salles de TP.
Alternative : accès à distance aux salles de TP (pour les plus expérimentés)
Les instructions ci-dessous vous indiquent comment utiliser ssh pour
ouvrir un terminal à distance sur les salles de TP, voire y lancer
Jupyter. Elles supposent ici que vous ayez accès à un terminal
(GNU/Linux, MacOS, Windows+Cygwin). Elles
s’adressent aux plus expérimentés d’entre vous, ainsi qu’aux
enseignants. Nous sommes toujours preneurs de suggestions
d’amélioration, mais nous n’assurons pas de support.
Installation de ssh
Sous Linux / Ubuntu, y compris si utilisés dans Windows via le « Windows Subsystem for Linux » (voir la page dédiée), ouvrez un terminal et lancez:
apt install openssh-client
Sous Windows : vous pouvez installer Putty
Sous MacOS : cherchez les instruction sur internet
Depuis le service JupyterHub : ssh y est déjà installé
Ouverture d’un terminal distant
Ouvrez un terminal sur votre ordinateur ou depuis JupyterHub.
Lancez la commande suivante, en remplaçant prenom.nom par votre identifiant Adonis:
ssh prenom.nom@tp-ssh1.dep-informatique.u-psud.fr
Vous avez maintenant accès à toutes les commandes usuelles du terminal pour travailler sur votre dossier personnel en salle de TP.
En particulier, si vous avez travaillé sur un TP depuis un ordinateur des salles informatiques et oublié de déposer votre travail, vous pouvez ainsi le faire à distance.
Vous pouvez aussi lancer des applications graphiques en rajoutant l’option
-X. Cependant cela exige une bonne bande passante et le plus souvent c’est trop lent pour être réellement utilisable.Lancement de Jupyter à distance
Lancez les commandes suivantes depuis le terminal d’origine, en remplaçant
prenom.nompar votre identifiant Adonis :port=8899 ssh -L ${port}:localhost:${port} prenom.nom@ssh1.pgip.universite-paris-saclay.fr "cd IntroScienceDonnees; ./course.py jupyter lab --no-browser --port ${port}"Ouvrez votre navigateur à l’URL affichée, qui ressemblera à :
http://127.0.0.1:8899/?token=b627....253cd
Étape 2 : Téléchargement et ouverture des feuilles d’exercices#
À ce stade, vous devriez être sur une feuille nommée « Tableau de bord du cours ». Suivez les instructions pour faire apparaître le tableau de bord qui sera similaire à celui-ci :
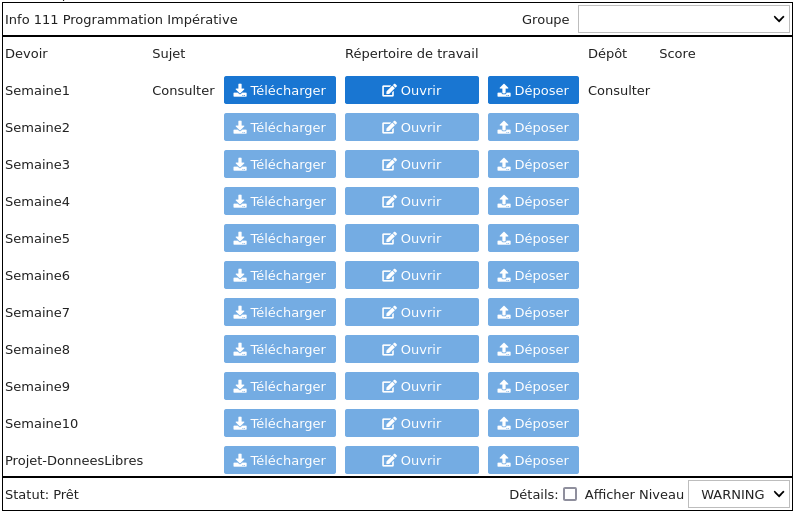
En utilisant le tableau de bord, téléchargez puis ouvrez le devoir de la semaine (par exemple
Semaine1).Suivez les instructions qu’il contient.
Étape 3 : Dépôt des feuilles d’exercices#
Accédez au tableau de bord du cours comme ci-dessus, et déposez votre travail.
Correction automatique et manuelle#
Chaque fois que vous déposez un devoir, les carnets Jupyter sont
re-exécutés, avec vérification des tests qu’ils contiennent
(CHECK(...) en C++; ASSERT(...) en Python). Cette correction
automatique se fait par intégration
continue
sur la forge GitLab au moment du dépôt, à l’aide de l’outil
nbgrader; elle prend quelques
minutes et donne lieu à un score.
Certains TPs seront notés en partie manuellement : le dernier score obtenu avant la date limite de rendu donnera une note. Cette note pourra être complétée par une correction manuelle: vos enseignants regarderont vos réponses et vos interprétations des résultats, et attribueront des points à chacune d’entre elles. Cette correction prendra quelques jours.
Les résultats de la correction automatique et manuelle seront disponibles sur GitLab. Pour les consulter:
Ouvrez le tableau de bord.
Le score s’affiche s’il est disponible.
Cliquez sur le score pour consulter les détails sur GitLab.
Bonnes pratiques#
Vos répertoires personnels en salle de TP et sur les services
JupyterHub@Paris-Saclay ou MyDocker sont distincts. Si vous travaillez
sur un devoir (par exemple Semaine1) de part et d’autre, il y a
risque de conflit entre les deux versions.
Bonnes pratiques :
lorsque vous commencez à travailler, téléchargez systématiquement votre devoir pour vous assurez que vous travaillez bien sur la dernière version.
déposez régulièrement votre travail, et en particulier systématiquement lorsque vous avez fini de travailler.
En cas de divergence ou de conflit#
Le dépôt de votre travail sur GitLab peut échouer en indiquant qu’il
y a des modifications sur votre dépôt GitLab que vous n’avez pas en
local.
Voici deux scénarios types où cela peut se produire :
Vous travaillez sur
Semaine1sur MyDocker et vous déposez votre travail à la fin. Plus tard, vous allez en salle de TP et vous travaillez surSemaine1, mais sans y avoir au préalable retéléchargé votre devoir. Vous avez alors deux versions de votre travail qui ont divergé. Les bonnes pratiques ont pour objectif d’éviter cela.Vous téléchargez votre sujet et travaillez dessus, mais votre premier dépôt n’intervient que quelque temps plus tard. Entre temps, le sujet a été mis à jour et la mise à jour s’est propagée à votre dépôt personnel.
Lancez alors un téléchargement. Il y a des chances que cela se passe bien : les modifications sont automatiquement fusionnées. Dans le cas contraire, il vous sera proposé de forcer la mise à jour avec une commande dans le terminal comme :
cd ~/IntroScienceDonnees
./course.py fetch Semaine1 --force
Votre dossier Semaine1 sera alors renommé avec la date et l’heure
Semaine1-2024-..., et la version déposée sur GitLab sera téléchargée
dans Semaine1. Vous devez alors résoudre le conflit :
consultez les documents dans les deux dossiers et faites le nécessaire
pour que la version que vous souhaitez soit dans Semaine1; vous
pouvez par exemple utiliser le navigateur de fichiers de Jupyter pour
déplacer les fichiers sur lesquels vous avez récemment travaillé
depuis Semaine1-2024-... dans Semaine1. Il vous reste à déposer à
nouveau.
Instructions avancées#
Cette section décrit comment utiliser le terminal pour gérer vos devoirs (téléchargement, dépôt, …) plutôt que d’utiliser le tableau de bord. Vous découvrirez au fur et à mesure de l’année tous les avantages d’utiliser le terminal.
Ouvrir un terminal#
Option 1 : Sur les ordinateurs des salles de TP
Vous pouvez utiliser le menu principal du système (bouton tout en bas à gauche de l’écran) et cliquer sur « Terminal ».
Option 2 : depuis JupyterLab (par exemple avec le service MyDocker ou JupyterHub)
Utilisez le menu
Fichier -> Nouveau -> Terminal.
Télécharger ou mettre à jour un devoir avec le terminal#
Après avoir ouvert un terminal, tapez les commandes suivantes, en validant avec Entrée après chacune d’entre elles. Attention : ces commandes doivent être tapées avec le plus grand soin : les majuscules, les espaces, les symboles sont tous importants.
Si vous n’avez pas encore de répertoire
IntroScienceDonnees:cd git clone https://gitlab.dsi.universite-paris-saclay.fr/L1InfoInitiationScienceDonnees/ComputerLab.git IntroScienceDonnees
Téléchargez le devoir :
cd ~/IntroScienceDonnees ./course.py fetch Semaine1
Si une authentification vous est demandée, utilisez vos identifiants Adonis
prenom.nom, comme sur GitLab. Il est normal que rien ne s’affiche quand vous tapez votre mot de passe. Tapez-le simplement en entier puis appuyez sur Entrée.Si vous n’avez pas de compte sur https://gitlab.dsi.universite-paris-saclay.fr/ (par ex. auditeurs libres), vous pouvez alternativement utiliser :
./course.py fetch --anonymous Semaine1
Votre terminal devrait ressembler à ceci :
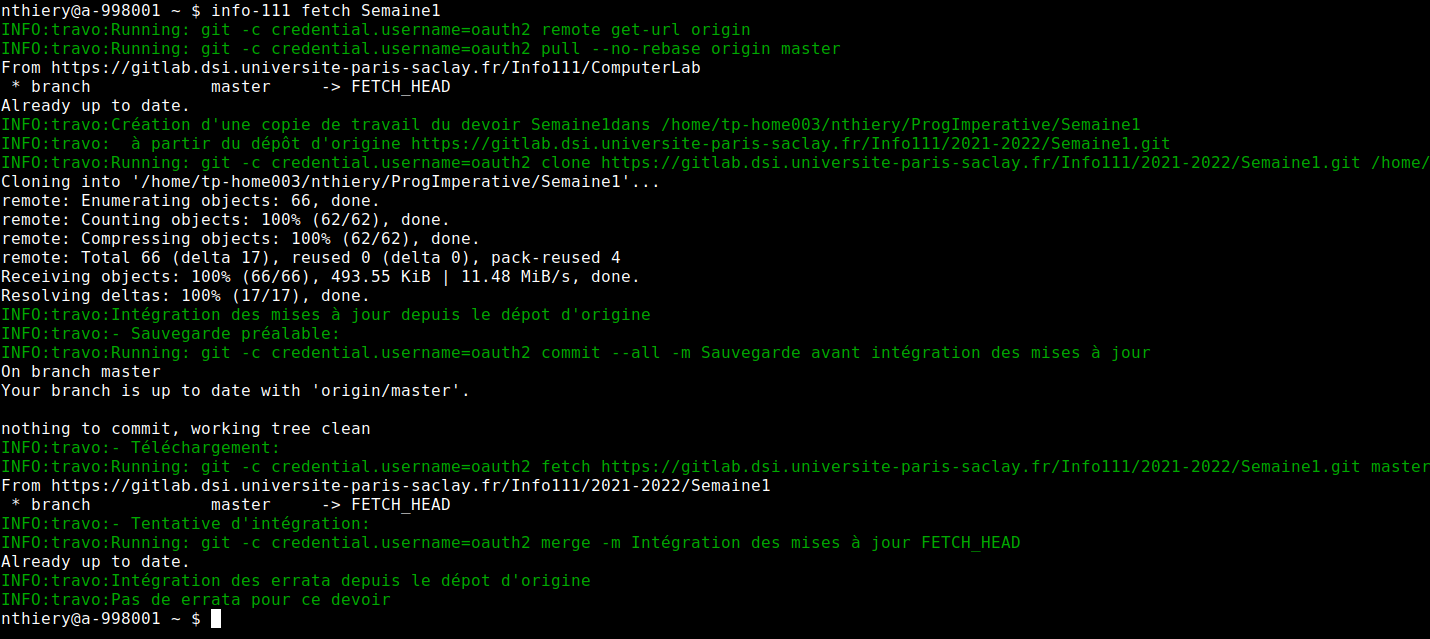
Le devoir a été téléchargé dans le répertoire
IntroScienceDonnees/Semaine1de votre répertoire personnel. Vous pouvez le vérifier avec la commande suivante :ls ~/IntroScienceDonnees/Semaine1
Vous pouvez maintenant naviguer – par exemple avec le navigateur de fichiers de Jupyter – jusqu’au répertoire
IntroScienceDonnees/Semaine1et ouvrir le fichierindex.mdpour commencer à travailler.
Valider une feuille Jupyter avec le terminal#
Consultez la documentation du script “./course.py” :
cd ~/IntroScienceDonnees
./course.py
Suivez les instructions.
Déposer votre travail avec le terminal#
Dans un nouveau terminal, tapez les instructions suivantes pour aller dans le répertoire
IntroScienceDonneeset déposer votre travail. RemplacezSemaine1ci-dessous par le nom du devoir etMI1par votre groupe de TD :cd ~/IntroScienceDonnees ./course.py submit Semaine1 MI1
Une fois votre travail déposé, vous pouvez ouvrir l’adresse affichée (clic droit, Ouvrir le lien) pour consulter ce que vous avez déposé sur GitLab. Votre travail est maintenant sauvegardé et vous pouvez y accéder depuis chez vous.
Lancer JupyterLab#
Attention
Si vous travaillez sur MyDocker ou bien JupyterHub, il n’est pas nécessaire de lancer JupyterLab! Il est déjà lancé.
Ouvrez un nouveau terminal.
Tapez la commande suivante :
cd ~/IntroScienceDonnees ./course.py jupyter lab
Cette application ouvre une fenêtre dans votre navigateur web avec un navigateur de fichiers.
Attention
Le terminal qui vous a permis de lancer Jupyter doit rester ouvert pendant toute votre utilisation de Jupyter! Le mieux est de le minimiser (sans le fermer!). De plus tant que Jupyter est lancé, il n’est pas possible de taper d’autres commandes dans ce terminal. Si vous avez à nouveau besoin d’un terminal par la suite, il faudra utiliser un autre terminal.
Commandes de base dans le terminal#
Lister les fichiers :
ls
Se déplacer dans un répertoire xyz :
cd xyz
Créer un répertoire xyz :
mkdir xyz
Astuces
Les touches flèche vers le haut et flèche vers le bas permettent de naviguer dans l’historique des commandes précédemment lancées.
Complétion automatique : pour aller plus vite, au lieu de taper le nom d’un fichier ou répertoire en entier, vous pouvez indiquer le début du nom et essayer de le compléter avec la touche TAB (tabulation, à gauche de la touche A). Si plusieurs façons de compléter votre saisie sont possibles ,elles vous seront proposées (peut-être en tapant une deuxième fois TAB. Ici, pour
ProgImperative, tapezPropuis la touche TAB.