Case départ#
Cette page décrit comment accéder au matériel pédagogique (cours, TP) avec les logiciels requis pour travailler dessus interactivement.
Résumé si vous connaissez déjà bien la procédure
Avec le service MyDocker@Paris-Saclay, depuis tout ordinateur ou tablette connectée à Internet :
Ouvrez le tableau de bord du cours.
Généralités#
Vous utiliserez pour le cours le même environnement logiciel que pour
«Info 111 : Programmation Impérative» au premier semestre. Chaque
semaine, vous téléchargerez un devoir, c’est-à-dire un
répertoire contenant le matériel pédagogique: sujet de TD, de TP,
éventuellement documents de cours. En semaine 1, ce sera le devoir
Semaine1 qui ira dans le répertoire ~/ProgASD/Semaine1.
Vous déposerez ensuite régulièrement votre devoir. Cela aura pour effet de sauvegarder votre travail sur la forge logicielle GitLab de l’université. Pour certains TP (tous?), le dépôt vous permettra d’obtenir un retour automatique sur votre travail.
Cela permettra aussi à vos enseignants de se faire une idée de l’avancement général du groupe. Cela pourra servir pour des TP notés (vous serez prévenu à l’avance par votre enseignant de TP).
Le matériel pédagogique est disponible pour tous, inscrits officiellement au cours ou auditeurs libres. En revanche, le dépôt sur la forge GitLab de l’Université Paris-Saclay n’est possible que pour les étudiants et personnels de l’université.
Instructions#
Notes aux enseignants
Instructions à donner aux étudiants
Lors de la première séance, écrivez au tableau les instructions suivante pour accéder au TP :
Démarrez les ordinateurs sous Linux (Ubuntu).
Windows marcherait aussi en principe, mais en salle de TP les machines sous Windows ne sont parfois pas à l’heure et myDocker refuse la connexion de ce fait.Identifiez vous avec le compte de secours: identifiant:
secours, mot de passe: (voir Signal).Allez dans l’espace de cours sur eCampus.
Ouvrez le lien vers la page web.
Ouvrez la page « Case Départ ».
Suivez les instructions.
Alternativement, ils peuvent simplement se connecter à myDocker et ouvrir l’environnement «Jupyter et C++». La suite est comme pour Info111; ils sont rodés.
Notes diverses
Pour les fois suivantes, leur apprendre à simplement taper ProgASD dans la barre de navigation (sans valider!) et choisir parmi les propositions du navigateur. Cela pour éviter d’actionner un moteur de recherche pour rien.
À ce stade, le service GitLab@Paris-Saclay est encore indisponible depuis myDocker, et seuls les étudiants s’étant inscrit en juillet ont un compte. Dans la tableau de bord, les faire s’authentifier comme indiqué avec le compte «anonymous». Iels ne pourront pas déposer leur travail; passer les exercices correspondants. Leur travail disponible et iels pourront déposer ultérieurement.
Étape 0 : pour les redoublants#
Attention
Vous retrouverez en principe sur myDocker vos fichiers présents sur
JupyterHub l’an dernier, dont notamment votre répertoire
ProgASD. Vous devrez donc le déplacer afin qu’il ne se mélange pas
avec celui de cette année.
Dans les instructions ci-dessous, juste après avoir «Demandé un environnement» :
Sélectionnez «Simplement ouvrir JupyterLab».
Ouvrez un terminal.
Tapez les commandes suivantes :
mkdir -p 2023-2024 mv ProgASD 2023-2024
Fermez l’onglet et revenez sur la page de myDocker
Poursuivez normalement.
En cas de doute, demandez à votre enseignant.
Procédez de même si la situation se présente ailleurs, par exemple si vous travaillez sur votre machine personnelle.
Étape 1 : accéder à l’environnement de travail#
Avec le service MyDocker@Paris-Saclay
Ouvrez le tableau de bord du cours. Vous devrez:
Sélectionner «CONNEXION VIA FEDERATION RENATER».
Choisir votre établissement :
UPSaclay (identifiants
@etu-upsaclay.fr)Université Paris-Saclay (identifiants
@universite-paris-saclay.fr)
Vous authentifier avec vos identifiants
prenom.nom@etu-upsaclay.fr.Confirmer le consentement de partage de quelques attributs à myDocker.
«Demander un environnement».
Sélectionner «Connexion à l’interface» pour «ProgASD : Algorithmique et Structures de Données».
Étape 2 : télécharger et ouvrir le devoir#
Attention
Cyberattaque
Courant janvier, vous devriez tous avoir vos identifiants Adonis
(prenom.nom@universite-paris-saclay.fr) et ainsi vous authentifier
sur notre infrastructure GitLab. D’ici là, utilisez « anonymous » comme
identifiant pour télécharger votre devoir et ignorez les instructions
concernant le dépôt de vos devoirs.
À ce stade, vous devriez être sur une feuille nommée « Tableau de bord du cours ». Suivez les instructions pour faire apparaître le tableau de bord qui sera similaire à celui-ci :
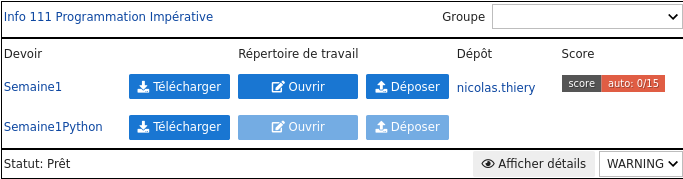
En utilisant le tableau de bord, téléchargez puis ouvrez le devoir de la semaine (par exemple
Semaine1).Suivez les instructions qu’il contient.
Étape 3 : déposer votre travail#
Attention
2024-2025
En attendant le retour de notre infrastructure GitLab, vous ne pourrez pas déposer votre travail. Vous pouvez ignorer les instructions à ce sujet dans les TPs, et vous pourrez déposer votre travail ultérieurement.
Accédez au tableau de bord du cours comme ci-dessus, et déposez votre travail.
Instructions avancées#
Cette section décrit comment utiliser le terminal pour gérer vos devoirs (téléchargement, dépôt, …) plutôt que d’utiliser le tableau de bord. Vous découvrirez au fur et à mesure de l’année tous les avantages d’utiliser le terminal.
Ouvrir un terminal#
Option 1 : depuis JupyterLab (par exemple avec le service myDocker)
Utilisez le menu
Fichier -> Nouveau -> Terminal.
Option 2 : Sur les ordinateurs des salles de TP
Vous pouvez utiliser le menu principal du système (bouton tout en bas à gauche de l’écran) et cliquer sur « Terminal ».
Télécharger ou mettre à jour un devoir avec le terminal#
Après avoir ouvert un terminal, tapez les commandes suivantes, en validant avec Entrée après chacune d’entre elles. Attention : ces commandes doivent être tapées avec le plus grand soin : les majuscules, les espaces, les symboles sont tous importants.
Si vous n’avez pas encore de répertoire
ProgASD:git clone https://gitlab.dsi.universite-paris-saclay.fr/L1InfoProgASD//ComputerLab.git ~/ProgASD
Téléchargez le devoir :
cd ~/ProgASD ./course.py fetch Semaine1
Si une authentification vous est demandée, utilisez vos identifiants Adonis
prenom.nom, comme sur GitLab. Il est normal que rien ne s’affiche quand vous tapez votre mot de passe. Tapez-le simplement en entier puis appuyez sur Entrée.Si vous n’avez pas de compte sur https://gitlab.dsi.universite-paris-saclay.fr/ (par ex. auditeurs libres), vous pouvez alternativement utiliser :
./course.py fetch --anonymous Semaine1
Votre terminal devrait ressembler à ceci :
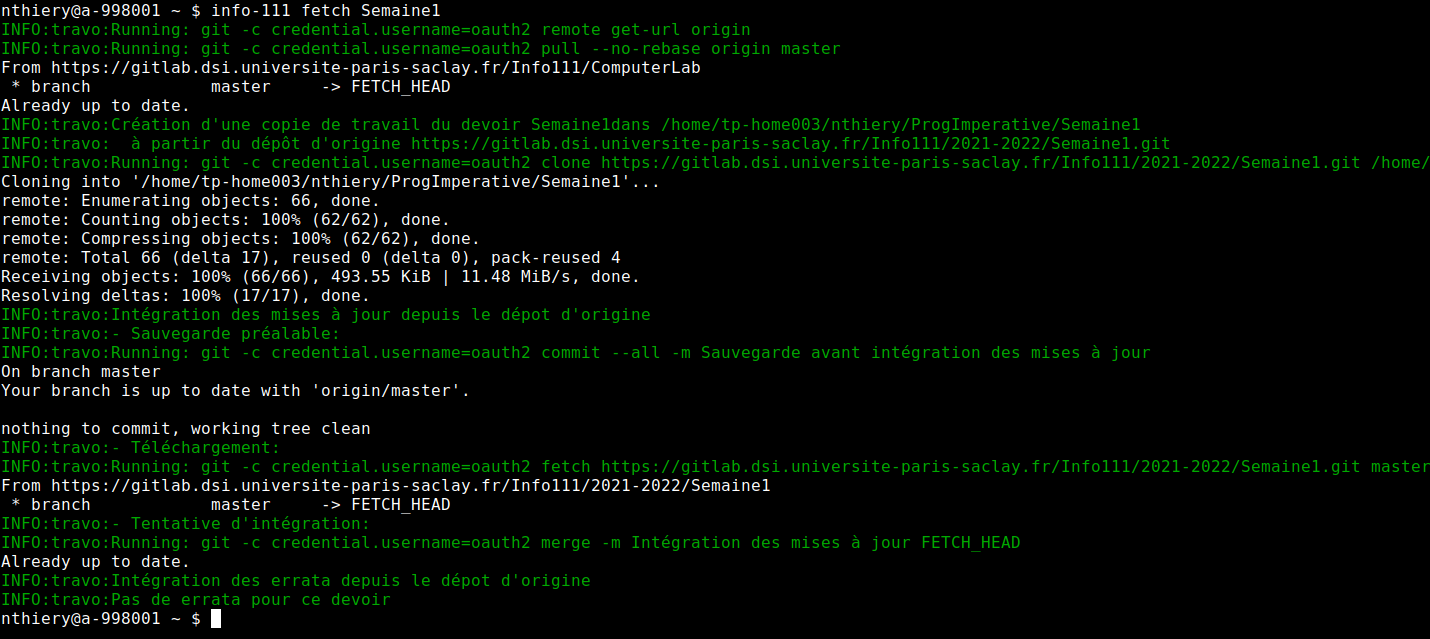
Le devoir a été téléchargé dans le répertoire
ProgASD/Semaine1de votre répertoire personnel. Vous pouvez le vérifier avec la commande suivante :ls ~/ProgASD/Semaine1
Vous pouvez maintenant naviguer – par exemple avec le navigateur de fichiers de Jupyter – jusqu’au répertoire
ProgASD/Semaine1et ouvrir le fichierindex.mdpour commencer à travailler.
Déposer votre travail avec le terminal#
Dans un nouveau terminal, tapez les instructions suivantes pour aller dans le répertoire
ProgASDet déposer votre travail. RemplacezSemaine1ci-dessous par le nom du devoir etMI1par votre groupe de TD :cd ~/ProgASD ./course.py submit Semaine1 MI1
Une fois votre travail déposé, vous pouvez ouvrir l’adresse affichée (clic droit, Ouvrir le lien) pour consulter ce que vous avez déposé sur GitLab. Votre travail est maintenant sauvegardé et vous pouvez y accéder depuis chez vous.
Commandes de base dans le terminal#
Lister les fichiers :
ls
Se déplacer dans un répertoire xyz :
cd xyz
Créer un répertoire xyz :
mkdir xyz
Astuces
Les touches flèche vers le haut et flèche vers le bas permettent de naviguer dans l’historique des commandes précédemment lancées.
Complétion automatique : pour aller plus vite, au lieu de taper le nom d’un fichier ou répertoire en entier, vous pouvez indiquer le début du nom et essayer de le compléter avec la touche TAB (tabulation, à gauche de la touche A). Si plusieurs façons de compléter votre saisie sont possibles, elles vous seront proposées (peut-être en tapant une deuxième fois TAB. Ici, pour
ProgASD, tapezPrpuis la touche TAB.