Semaine 7 : tableaux à deux dimensions#
Cette semaine conclue la séquence sur les collections en illustrant comment, avec ce que nous avons déjà vu, il est possible de modéliser des tableaux à deux dimensions (et plus!). Nous utiliserons intensivement ces tableaux dans le projet, pour modéliser des images, des tableaux de données, des plateaux de jeux, etc.
Nous verrons aussi comment gérer les erreurs et autres situations exceptionnelles grâce aux exceptions. Cela expliquera l’une des incantations magiques que nous avons utilisé jusqu’ici et nous servira la semaine prochaine lorsque nous irons à la découverte des fichiers.
Cours#
Cours : tableaux 2D
Cours : exceptions
TD : tableaux à deux dimensions#
TP#
Note
Nous utiliserons une feuille Jupyter pour le premier exercice. Tout le reste du TP sera programmé avec de la compilation dans un terminal.
Exercice 1 : déclaration, allocation, initialisation et affichage de tableaux 2D#
Consignes pour les exercices suivants#
Attention
À lire très attentivement!
Pour chaque exercice, un fichier contenant un squelette de programme sera fourni dans le sujet. Vous l’ouvrirez avec votre éditeur de texte favori (par exemple celui de JupyterLab) et vous le compléterez en remplaçant à chaque fois les deux lignes de la forme :
// Remplacer cette ligne et la suivante par le code adéquat
throw runtime_error("Fonction nombreMines non implanté ligne 33");
par votre code. Comme on a vu dans le cours, throw signale une
erreur : ici le fait que la fonction “nombreMines” n’est pas encore
implantée; veillez à ce que ces deux lignes soient bien
supprimés!.
Une fois le programme complété, il faudra le compiler. Vous ouvrirez un terminal et irez dans le répertoire contenant le fichier :
cd ~/ProgImperative/Semaine7
puis vous lancerez la commande ci-dessous, dans lequel vous aurez
remplacé programme.cpp et programme en fonction du nom du
programme à compiler :
clang++ programme.cpp -o programme
Pour vous exécuterez le programme compilé en tapant :
./programme
Attention
Il est recommandé de compiler et d’exécuter vos fichiers à chaque fois que vous avez écrit une fonction, afin de détecter les éventuelles erreurs au fur et à mesure.
Exercice 2 : déclaration, allocation et initialisation de tableau 2D#
Éditez le fichier tableaux2D-initialisation.cpp pour le compléter, puis compilez et exécutez-le pour le tester.
Indication
Astuce
Pensez à organiser votre espace de travail et à ajuster la taille des caractères (avec Ctrl-+ et Ctrl--) pour avoir une vue confortable simultanée de tous les éléments requis : consignes, code, terminal.
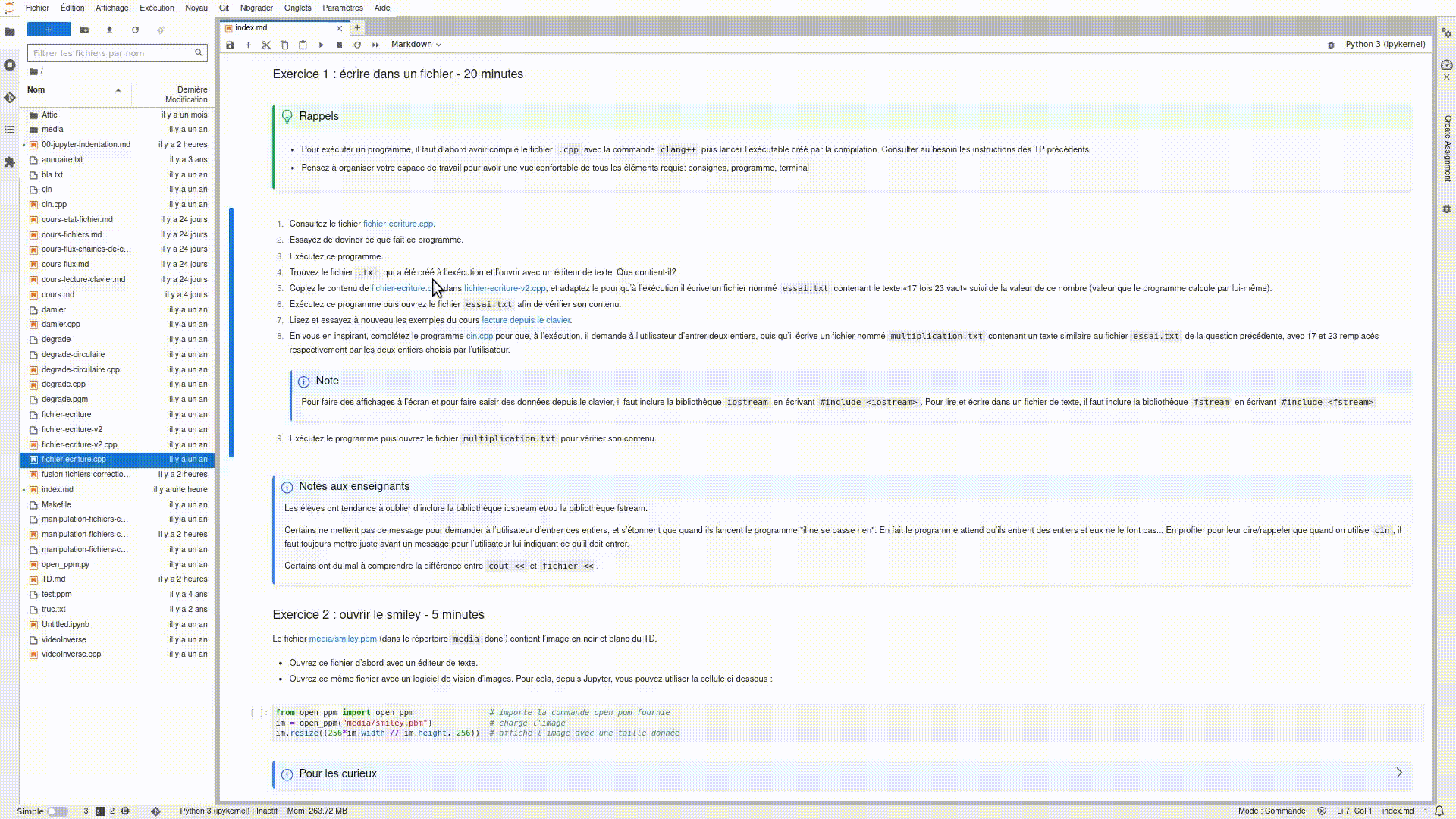
Fig. 3 Vidéo: organiser son espace de travail avec JupyterLab#
Exercice 3 : opérations sur les tableaux à deux dimensions#
Faites la même chose (éditer, compléter, compiler, exécuter, tester) avec les fichiers:
Exercice 4 : le jeu du démineur ♣#
Faites la même chose (éditer, compléter, compiler, exécuter, tester) avec le fichier demineur.cpp pour implanter le jeu du démineur du TD.

Correction automatique exercice 2#
La cellule suivante est utilisée par la correction automatique pour lancer les tests directement depuis cette feuille :
from doctest import doctest
doctest("tableaux2D-initialisation.cpp", "main")
Correction automatique exercice 3#
doctest("tableaux2D.cpp", "nombreDeLignesTest")
doctest("tableaux2D.cpp", "nombreDeColonnesTest")
doctest("tableaux2D.cpp", "appartientTest")
doctest("matrices.cpp", "estSymétriqueTest")
doctest("matrices.cpp", "sommeTest")
doctest("matrices.cpp", "produitTest")
doctest("occupation-salle.cpp", "creationPlanningTest")
doctest("occupation-salle.cpp", "tauxOccupationTest")
Correction automatique exercice 4#
doctest("demineur.cpp", "nombreMinesTest")
doctest("demineur.cpp", "grilleEstGagnanteTest")
doctest("demineur.cpp", "minesVoisinesTest")
doctest("demineur.cpp", "dessinGrilleTest")