Semaine 8 : fichiers et flux de données#
Cours#
Cours : fichiers
Cours : état d’un fichier
Cours : lecture au clavier
Cours : flux de données
TD : fichiers et images numériques#
TP#
Exercice 1 : écrire dans un fichier - 20 minutes#
Indication
Rappels
Pour exécuter un programme, il faut d’abord avoir compilé le fichier
.cppavec la commandeclang++puis lancer l’exécutable créé par la compilation. Consulter au besoin les instructions des TP précédents.Pensez à organiser votre espace de travail et à ajuster la taille des caractères (avec Ctrl-+ et Ctrl--) pour avoir une vue confortable simultanée de tous les éléments requis : consignes, code, terminal.
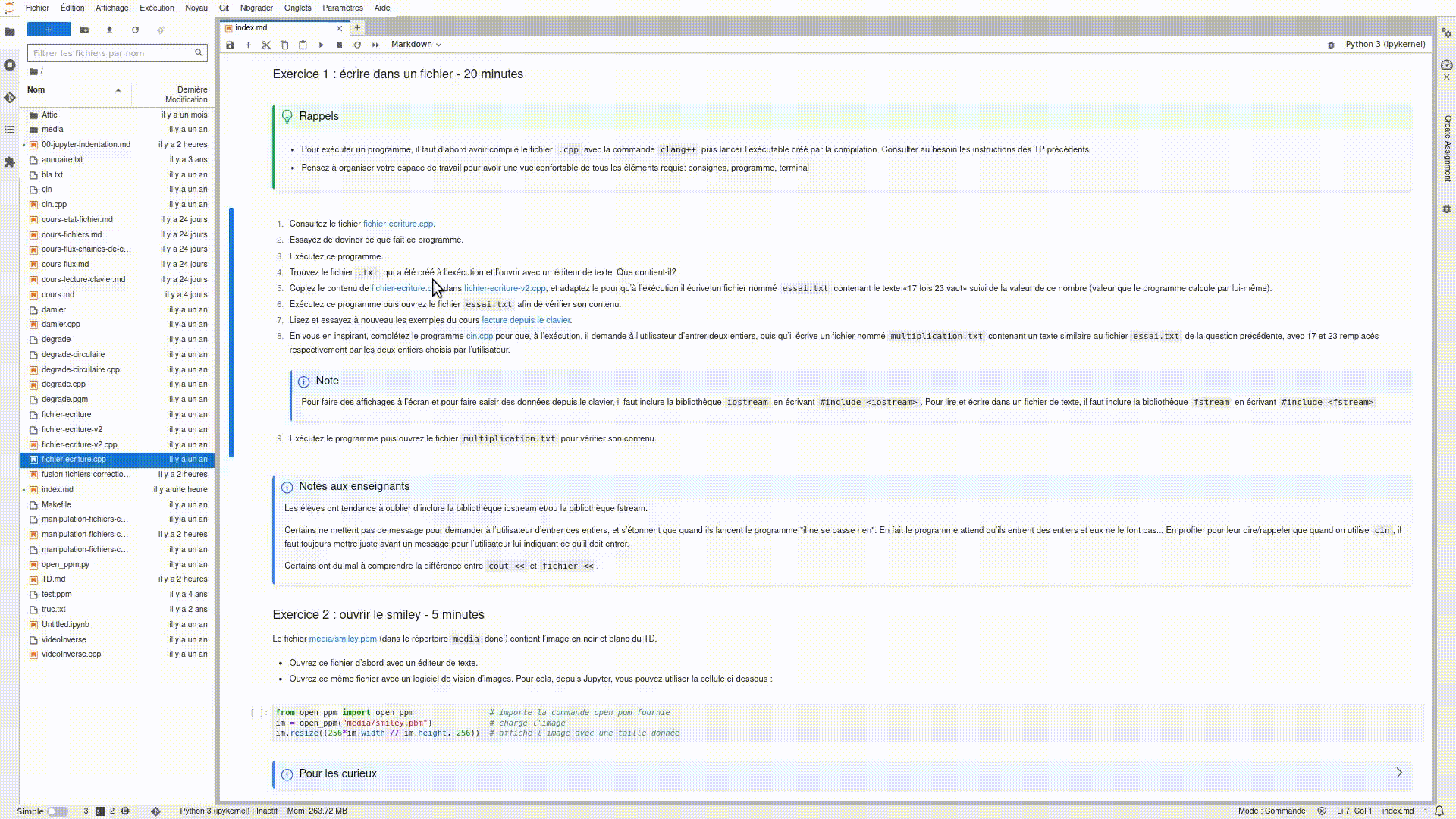
Fig. 4 Vidéo: organiser son espace de travail avec JupyterLab#
Consultez le fichier fichier-ecriture.cpp.
Essayez de deviner ce que fait ce programme.
Exécutez ce programme.
Trouvez le fichier
.txtqui a été créé à l’exécution et l’ouvrir avec un éditeur de texte. Que contient-il?Copiez le contenu de fichier-ecriture.cpp dans fichier-ecriture-v2.cpp, et adaptez le pour qu’à l’exécution il écrive un fichier nommé
essai.txtcontenant le texte «17 fois 23 vaut» suivi de la valeur de ce nombre (valeur que le programme calcule par lui-même).Exécutez ce programme puis ouvrez le fichier
essai.txtafin de vérifier son contenu.Lisez et essayez à nouveau les exemples du cours lecture depuis le clavier.
En vous en inspirant, complétez le programme cin.cpp pour que, à l’exécution, il demande à l’utilisateur d’entrer deux entiers, puis qu’il écrive un fichier nommé
multiplication.txtcontenant un texte similaire au fichieressai.txtde la question précédente, avec 17 et 23 remplacés respectivement par les deux entiers choisis par l’utilisateur.Note
Pour faire des affichages à l’écran et pour faire saisir des données depuis le clavier, il faut inclure la bibliothèque
iostreamen écrivant#include <iostream>. Pour lire et écrire dans un fichier de texte, il faut inclure la bibliothèquefstreamen écrivant#include <fstream>Exécutez le programme puis ouvrez le fichier
multiplication.txtpour vérifier son contenu.
Exercice 2 : ouvrir le smiley - 5 minutes#
Le fichier media/smiley.pbm (dans le répertoire
media donc!) contient l’image en noir et blanc du TD.
Ouvrez ce fichier d’abord avec un éditeur de texte.
Ouvrez ce même fichier avec un logiciel de vision d’images. Pour cela, depuis Jupyter, vous pouvez utiliser la cellule ci-dessous :
from open_ppm import open_ppm # importe la commande open_ppm fournie
im = open_ppm("media/smiley.pbm") # charge l'image
im.resize((256*im.width // im.height, 256)) # affiche l'image avec une taille donnée
Pour les curieux
Python et Jupyter ne savent pas manipuler nativement les fichiers aux
formats PBM, PGM ou PPM non compressés. La commande
open_ppm('xxx.ppm') fournie dans le fichier
open_ppm.py commence par utiliser l’utilitaire
convert de ImageMagick avec convert xxx.ppm xxx.png pour
convertir l’image en format PNG.
Alternativement :
Sous Windows, vous pouvez utiliser l’application
irfanview.Sous Linux, vous pouvez utiliser l’application
xviewer: utilisez «Control +» et «Control -» pour zoomer / dezoomer. Vous remarquerez que l’image est lissée / floutée. Allez dans le menu «Edit -> Preferences» et décochez «Smooth images when zoomed in» pour mieux voir les pixels.
Exercice 3 : petit damier - 15 minutes#
Utilisez un éditeur de texte pour écrire à la main un fichier texte
damier.pbmcontenant une image au format PBM (Portable Bit Map) de taille 10x10 représentant un damier :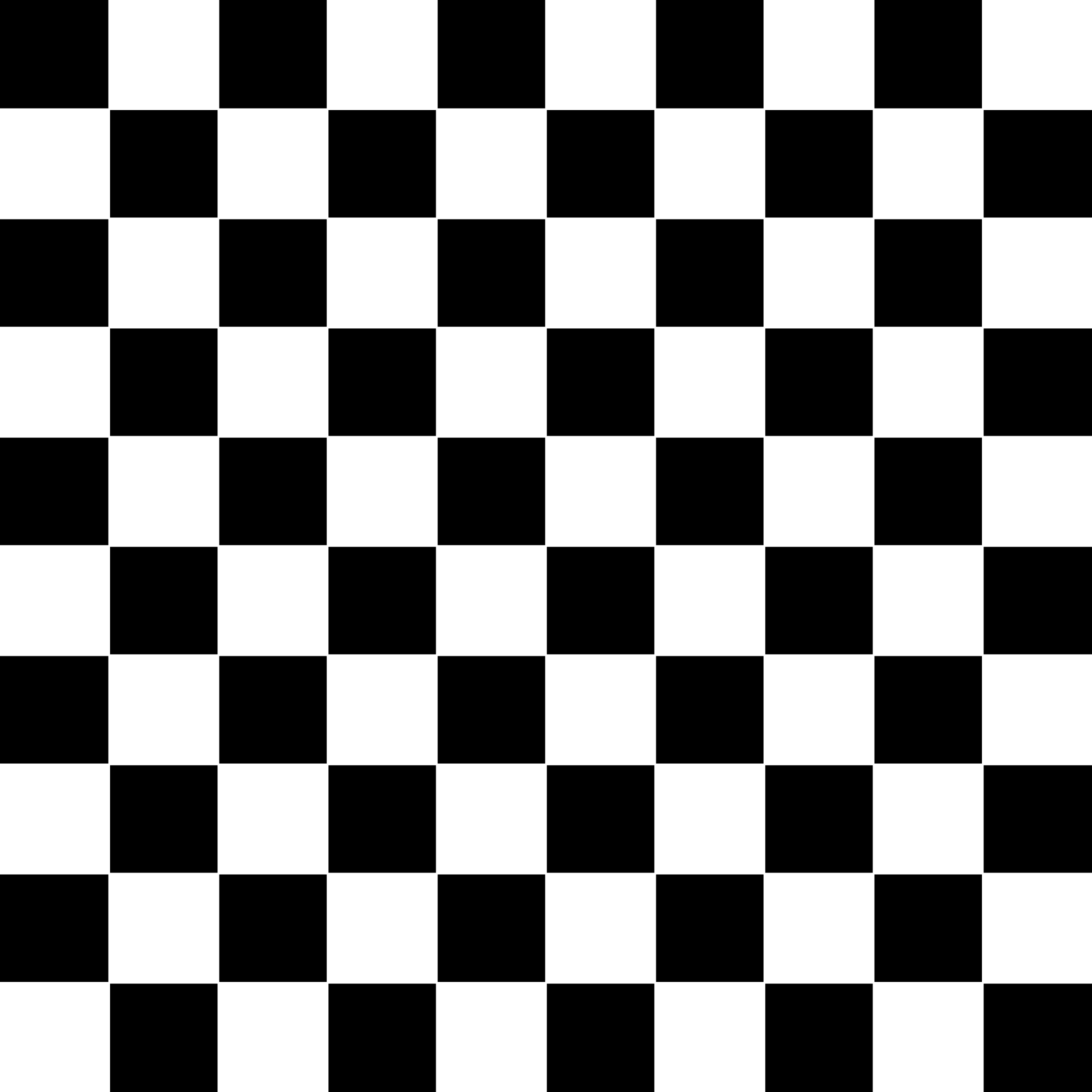
Visualisez le résultat, par exemple avec :
from open_ppm import open_ppm
im = open_ppm("damier.pbm")
im.resize((256*im.width // im.height, 256))
Indication
Indications en cas d’erreur à la visualisation ou d’image incorrecte
Vérifiez que le fichier existe, dans le répertoire
Semaine8, avec le bon nom et la bonne extension (.pbm,.pgm, ou.ppmselon l’exercice).Ouvrez le fichier avec un éditeur de texte.
Vérifiez l’entête de l’image:
la première ligne contient
P1(format PBM),P2(format PGM) ouP3(format PPM);la deuxième ligne (sans compter les lignes de commentaires commençant par
#) contient deux entiers: le nombre \(c\) de colonnes et le nombre \(l\) de lignes;pour les fichiers
pbmouppm: la troisième ligne contient un entier \(m\).
Vérifiez que le reste du fichier consiste d’entiers séparés par des espaces ou des sauts de ligne:
format
pbm: \(cl\) entiers \(0\) ou \(1\);format
pgm: \(cl\) entiers entre \(0\) et \(m\);format
ppm: \(3cl\) entiers entre \(0\) et \(m\).
Vérifiez que les valeurs sont adéquates.
Tests automatiques#
assert im.size == (10, 10)
import numpy as np
M = np.array(im, dtype=int)
assert np.all(M[1:,:] + M[:-1,:] == 1), "l'image n'est pas un damier horizontalement"
assert np.all(M[:,1:] + M[:,:-1] == 1), "l'image n'est pas un damier verticalement"
Exercice 4 : grand damier#
Complétez le programme C++ damier.cpp qui, lorsqu’on
l’exécute, écrit un fichier image damier-automatique.pbm comme le
précédent, mais cette fois pour un damier 100x100.
Visualisez et vérifiez au fur et à mesure le résultat avec :
im = open_ppm("damier-automatique.pbm")
im.resize((512*im.width // im.height, 512))
Indication
Indications
Vous pouvez vous inspirer de fichier-ecriture.cpp.
Commencez par un programme pour un damier 10x10 avant de passer à 100x100.
Si le fichier produit ne donne pas l’image attendue, ou si vous n’arrivez pas à le visualiser: reportez vous aux indications de l’exercice précédent.
Vous pouvez aussi dans un premier temps, si cela vous aide, afficher le texte produit à l’écran avec
cout; puis l’écrire dans le fichier dans un deuxième temps.
Tests automatiques#
assert im.size == (100, 100), "l'image produite n'est pas de taille 100x100"
import numpy as np
M = np.array(im, dtype=int)
assert np.all(M[1:,:] + M[:-1,:] == 1), "l'image n'est pas un damier horizontalement"
assert np.all(M[:,1:] + M[:,:-1] == 1), "l'image n'est pas un damier verticalement"
Exercice 5 : dégradé de gris#
Pour créer une image avec des nuances de gris, il faut enregistrer un fichier de texte au format PGM (Portable Gray Map). Ce fichier doit contenir des nombres entre 0 et une valeur maximale (au choix) qui représenteront les différentes nuances de gris.
Écrivez à la main, dans un éditeur de texte, un fichier
essai.pgmreprésentant une image de 10 pixels par 10 pixels, contenant différentes nuances de gris de votre choix. Ouvrez ce fichier avec un logiciel de visualisation d’images pour voir le résultat.
open_ppm("essai.pgm").resize((256*im.width // im.height, 256))
Implantez un programme degrade.cpp qui écrit un fichier contenant une image
degrade.pgmde taille 128 par 128, avec un dégradé de gris comme celui-ci :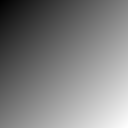
open_ppm("degrade.pgm").resize((256*im.width // im.height, 256))
Répétez, avec une image de taille 100x100
Exercice 6 : inversion d’image#
Implantez un programme videoInverse.cpp
qui lit un fichier contenant une image au format
PGM (par exemple le fichier media/image.pgm fourni), et écrit un fichier
contenant la même image en vidéo inverse (clair remplacé par sombre et
réciproquement).
Indication
Indication Implantez une fonction
/** Image en vidéo inverse
* @param image1: le nom du fichier contenant l'image à lire
* @param image2: le nom du fichier pour l'image à écrire
**/
void videoInverse(string image1, string image2);
Exercice 7 : dégradé circulaire de rouge ♣#
Implantez un programme degrade-circulaire.cpp qui écrit un fichier contenant une image
degrade-circulaire.ppmau format PPM de taille 255 par 255, avec un dégradé circulaire de rouge: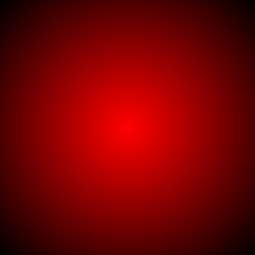
Répétez, avec une image de taille 100x100.